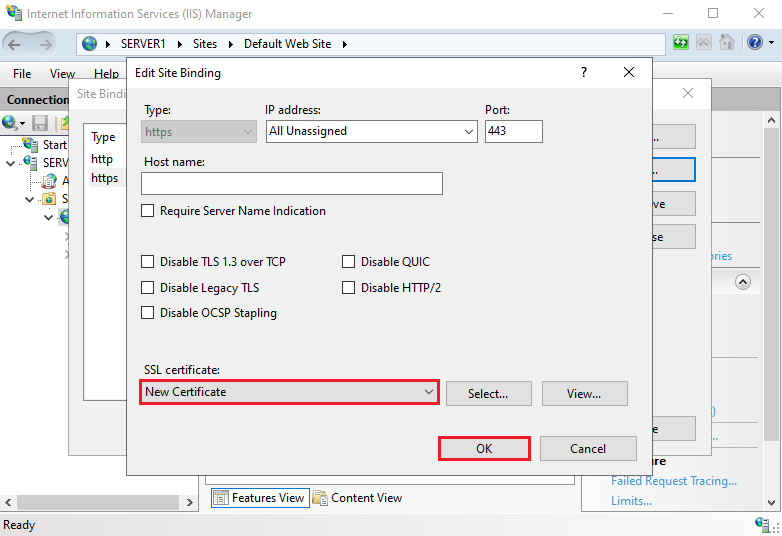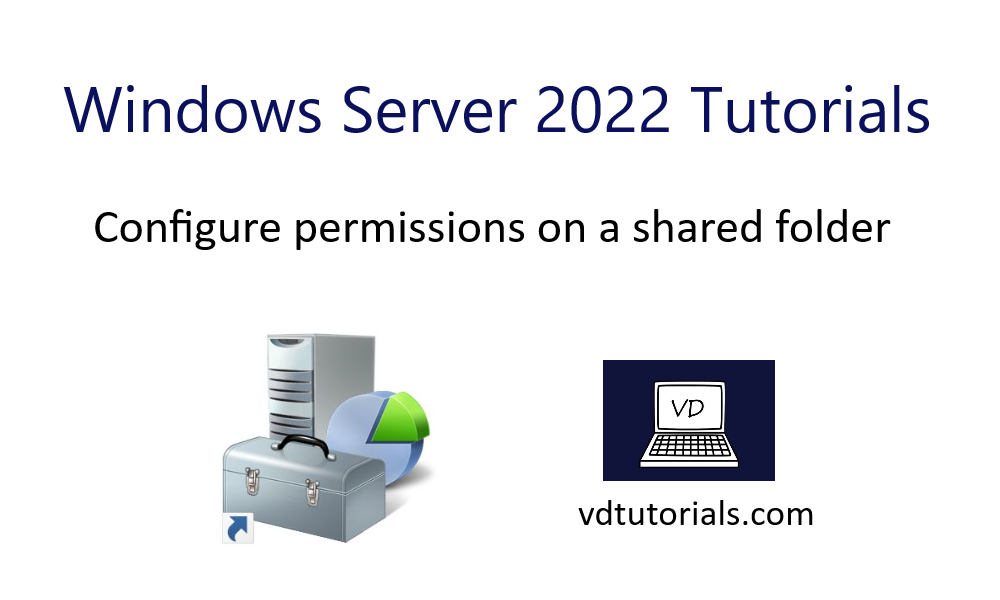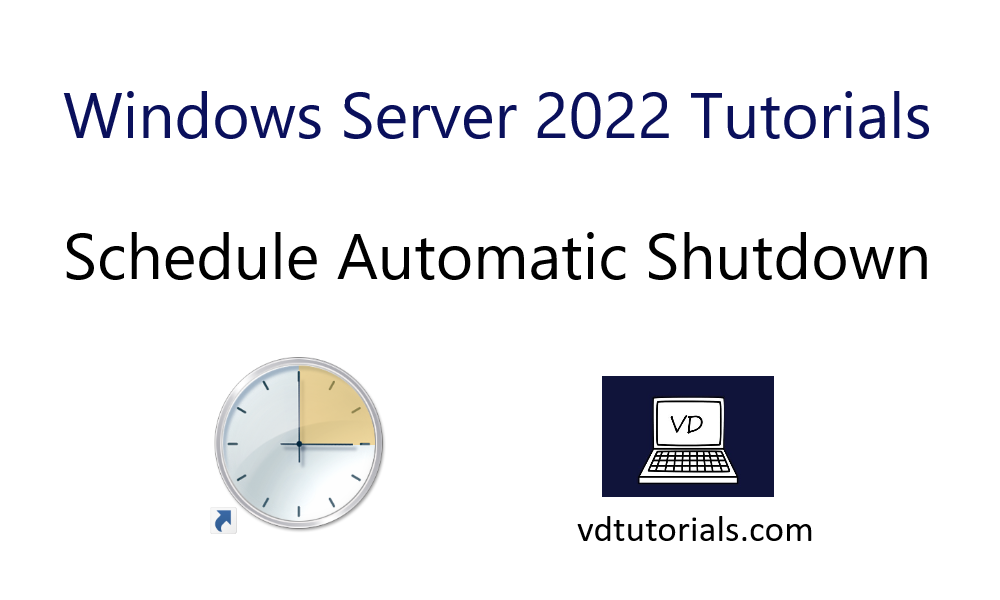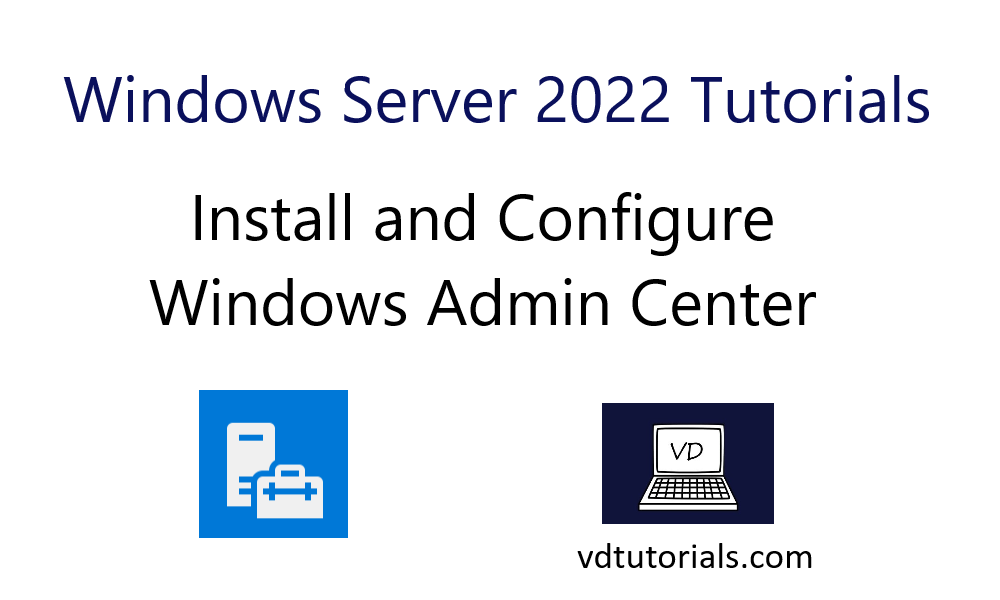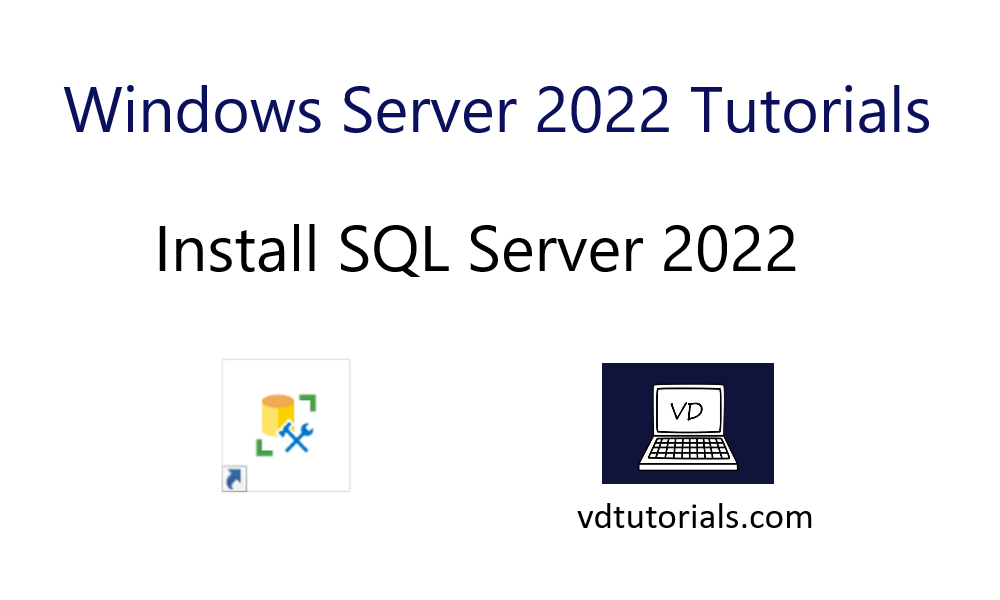Remote Desktop Services (RDS) enables users to access virtual desktops, Session-based desktops, and RemoteApp programs. Session-based desktop deployment allows users to connect session collections that include published RemoteApp programs and Session-based desktops.
Prerequisite Required
- The server you’d like to install RDS is a member Host of an Active Directory domain.
Related Tutorials
Demo environment
- Computer Name: server1.test.com
- Domain: test.com
- Domain Controller: server1.test.com
- Operating System: Windows Server 2022 Datacenter
- IP Address: 192.168.0.2
1. Open the Server Manager dashboard and click Add roles and features.
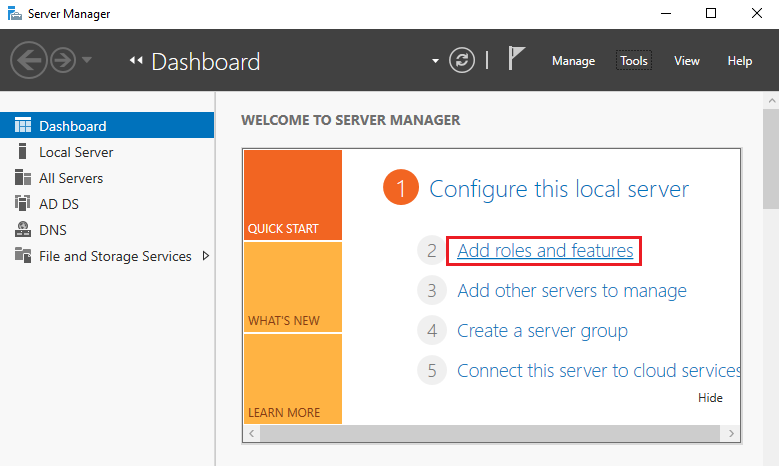
2. Before you begin, click Next.
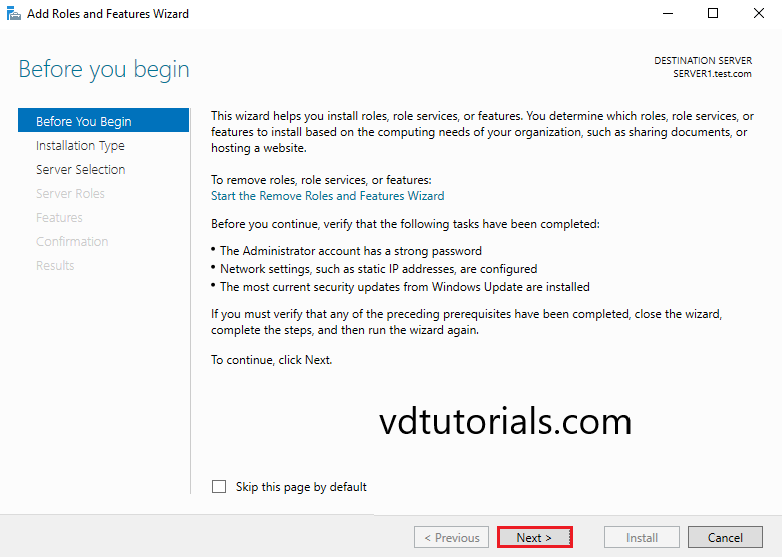
3. In the installation type, Select Remote Desktop Services installation and click Next.
Install required role services for Virtual Desktop Infrastructure to create a virtual machine based or session based desktop deployment.
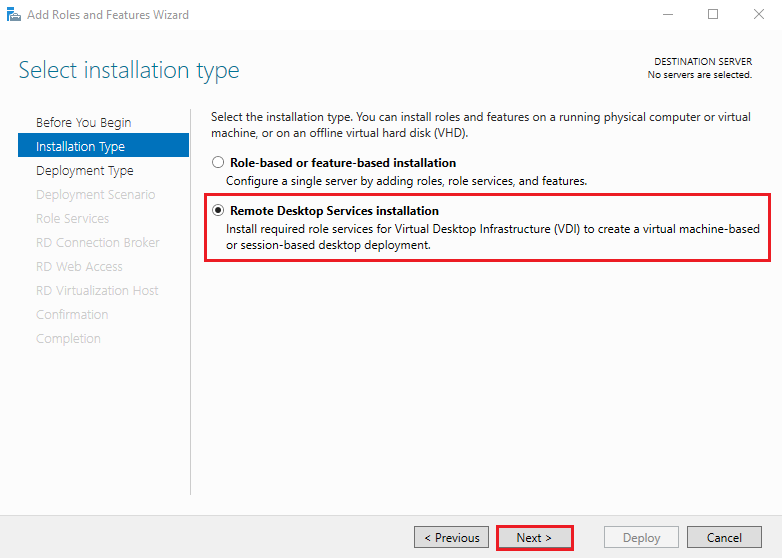
4. In Deployment Type, Select Standard deployment and click Next.
Standard deployment allows you to deploy Remote Desktop Services across multiple servers
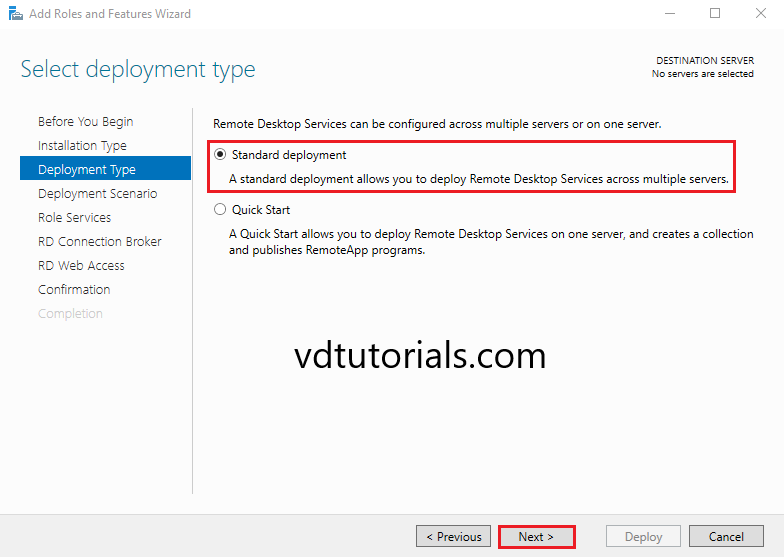
5. In Deployment Scenario, Select Session-based desktop deployment and click Next.
Session-based desktop deployment allows users to connect session collections that include published RemoteApp programs and Session-based desktops.
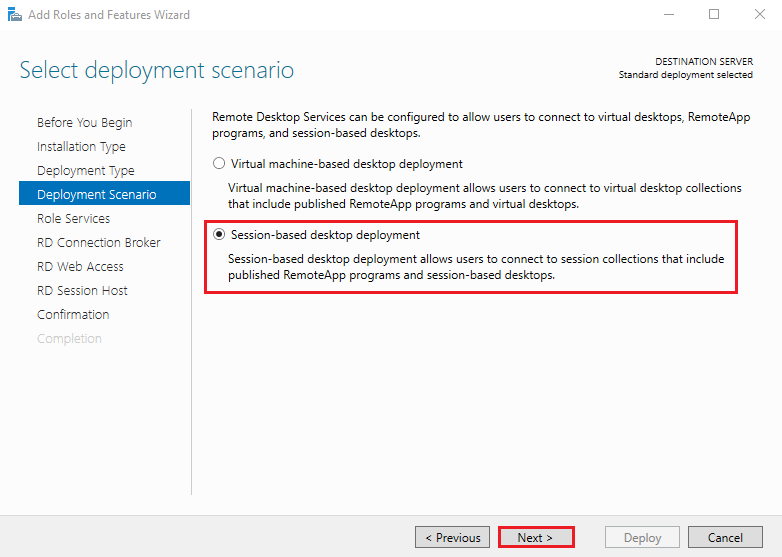
6. Review role services and click Next.
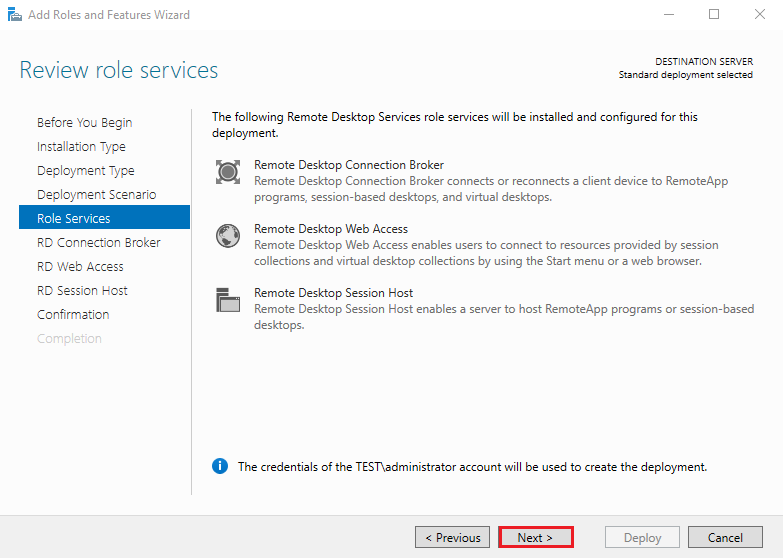
7. Specify RD Connection Broker server and click Next.
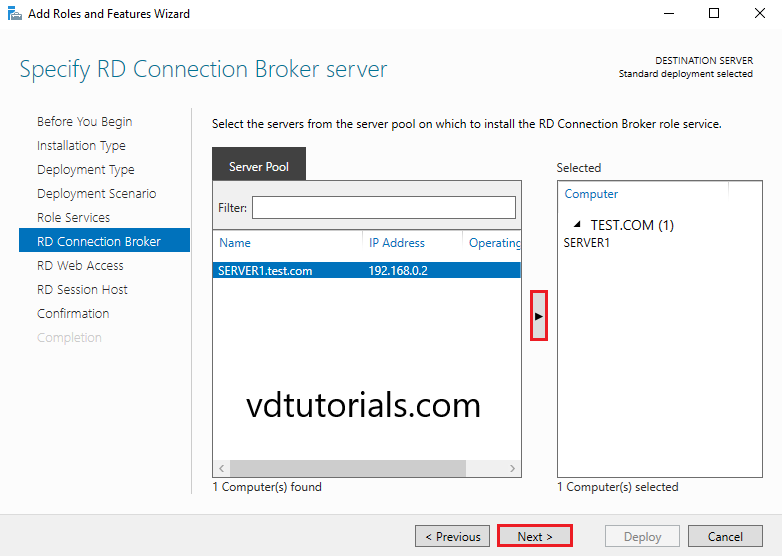
8. Specify RD Web Access server and click Next.
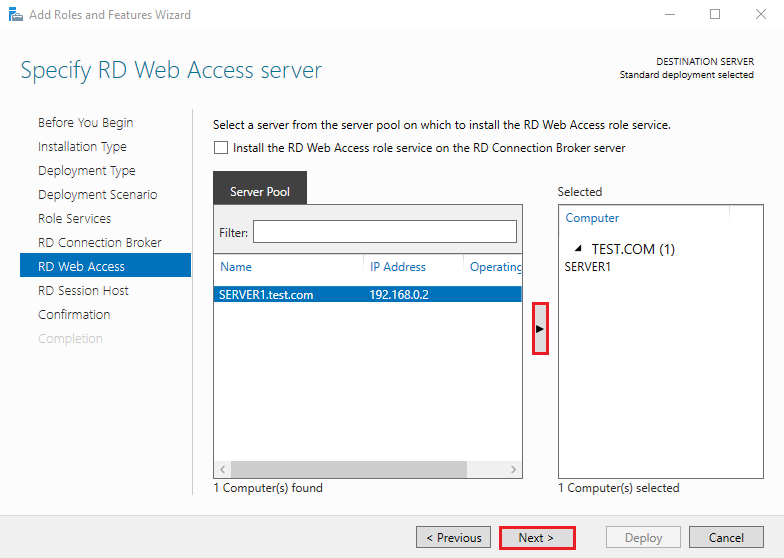
9. Specify RD Session Host servers and click Next.
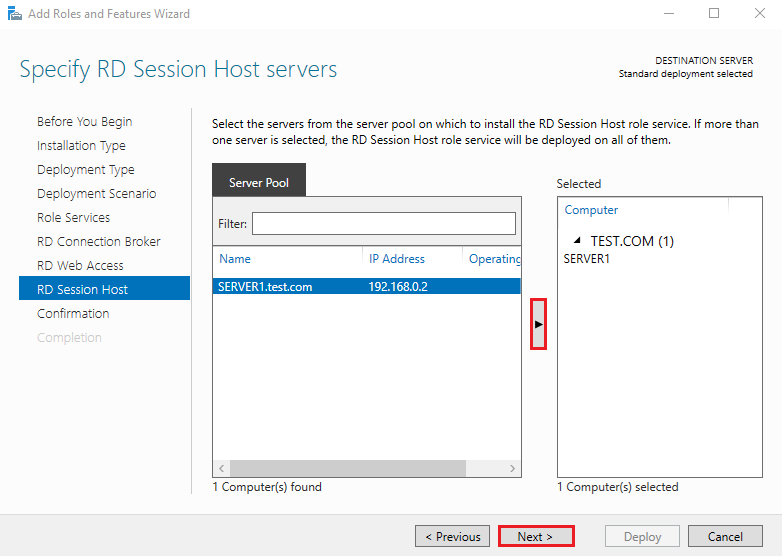
10. Click Deploy, to complete the installation the servers must be restarted.
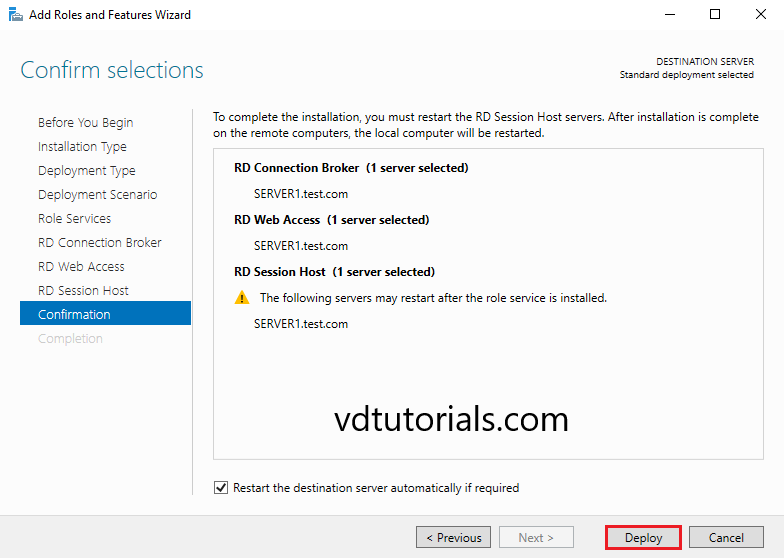
11. After installing Remote Desktop Services click Close.
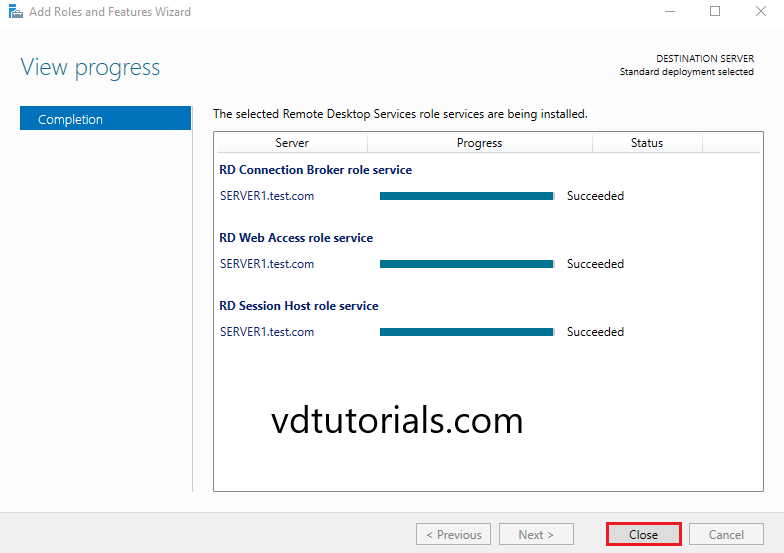
12. Open Run and input certlm.msc and find the auto-generated certificate under the Personal > Certificate. Remove it and set the one you got or you created in the same place.
SSL certificate for remote accessing is generated automatically by the installation. This certificate cannot work so remove it and set a valid certificate you got or set a self-signed certificate created by yourself.
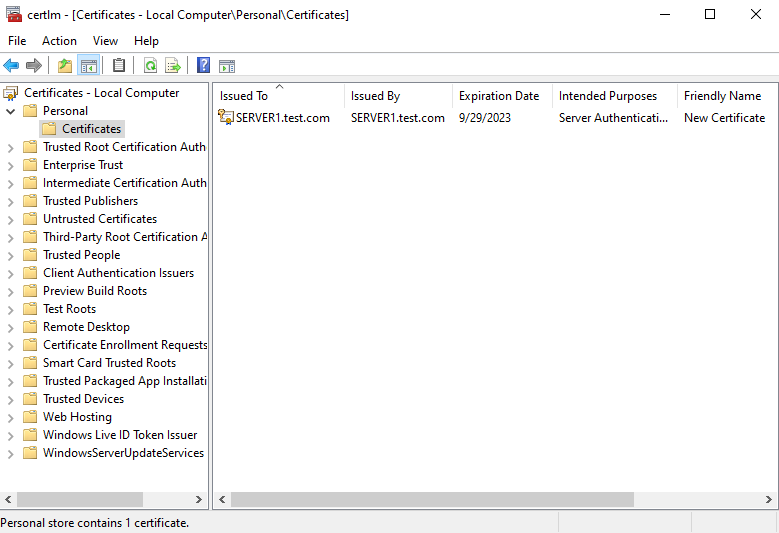
13. Open Internet Information Services (IIS) Manager Right click on Default website and click Edit Bindings.
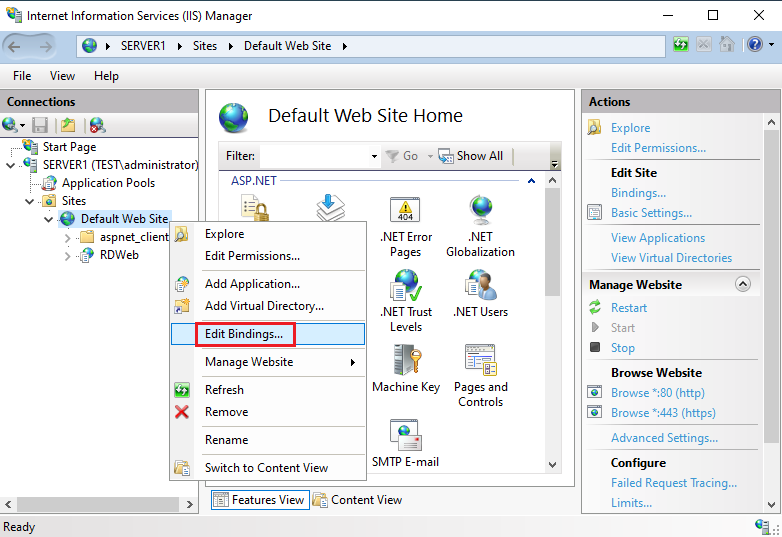
14. In Site Bindings, select https and click Edit.
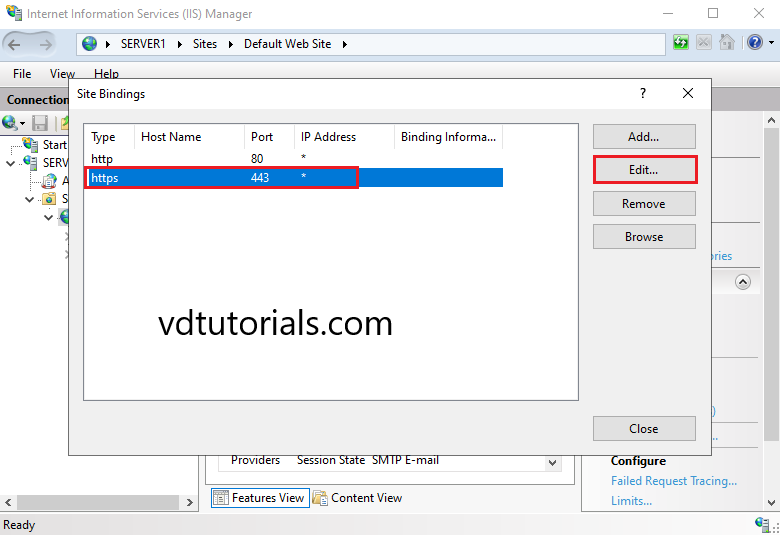
15. Select SSL certificate and click OK.